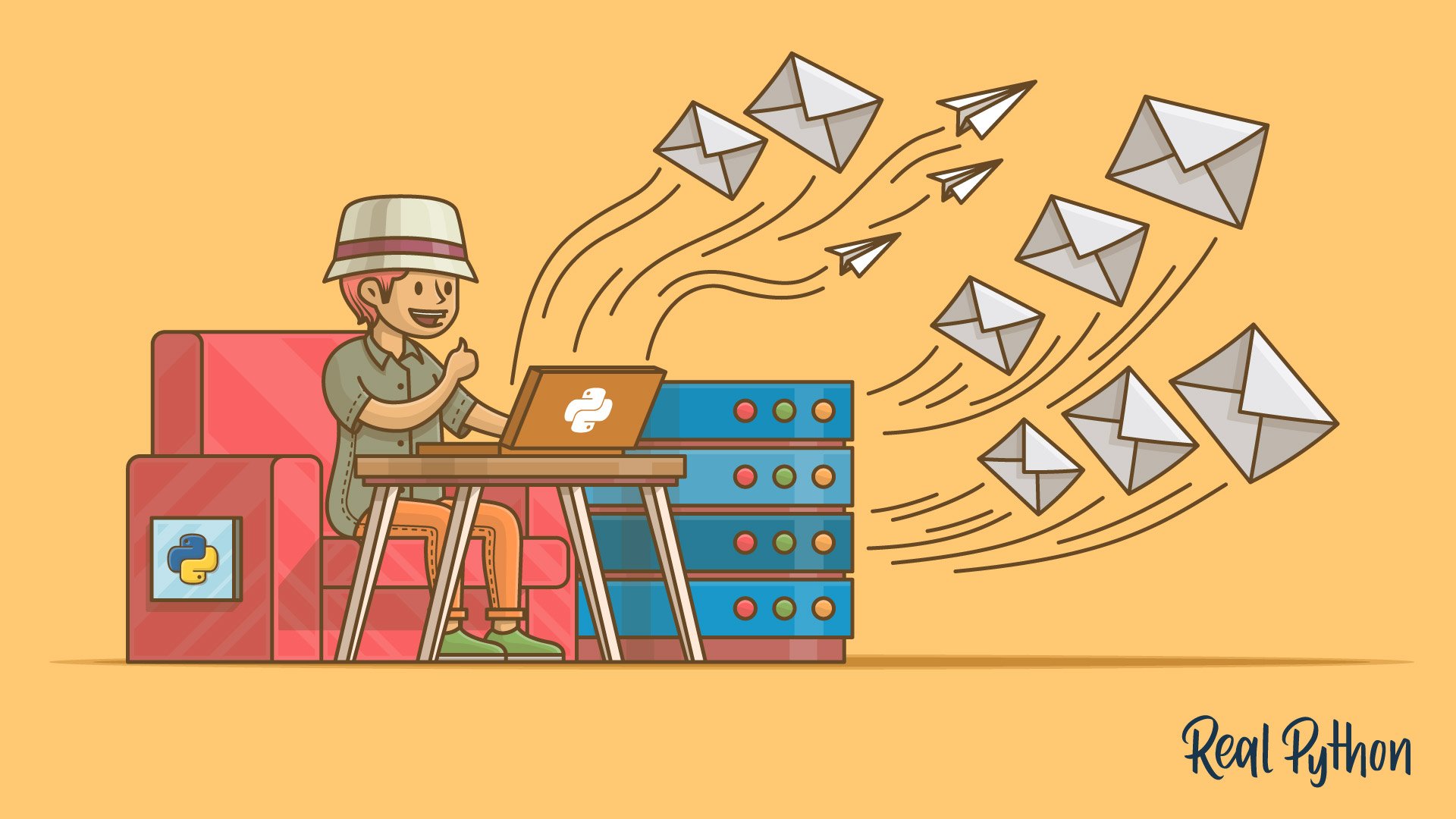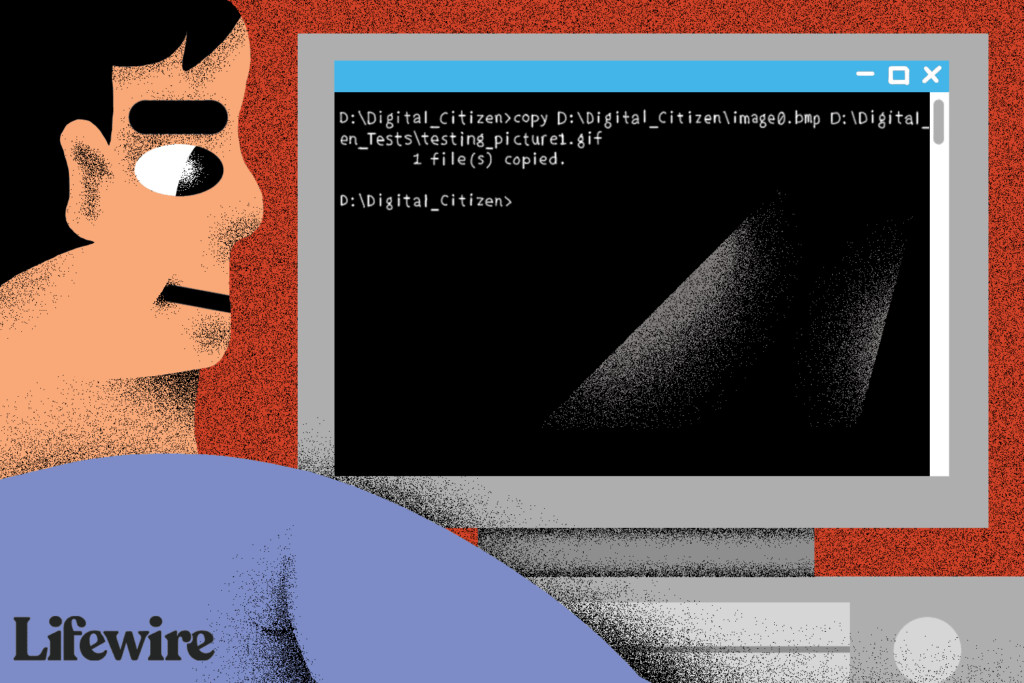Our client decided to move away from Office 365 to Google Workspace. Google Workspace allowed quick migration of emails across from Office 365, but the client wanted a backup of their emails in PST form.
Users can export their mailboxes from the convenience of the Outlook client, but also as an admin we can easily export a complete mailbox through the office 365 admin center.
In this article, I am going to outline how to export Office 365 mailbox to PST.
Export Office 365 mailbox to PST Requirements
We shall make use of the Content Search and eDiscovery Export Tool to export an Office 365 mailbox to PST. To use the Content Search you will need to have the eDiscovery Manager role in the Microsoft 365 Compliance center.
A global administrator doesn’t have this role by default, so first, we are going to give your account the proper permissions. You will need to be a global administrator to change permissions.
- Log in at the Microsoft 365 Admin Center
- In the menu on the left, click on Compliance to open the Compliance Admin Center
- Click on Permissions
- And open the “Microsoft Purview Solutions”
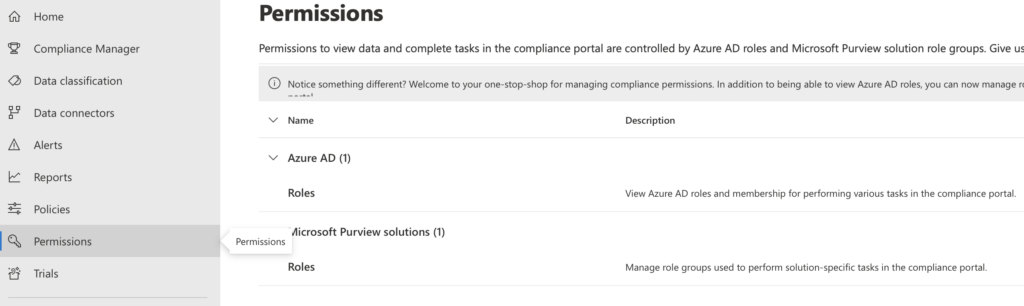
- Select “eDiscovery Manager”
- Make sure that the Export role is listed in the Assigned Roles
- Edit the “eDiscovery Administrator”
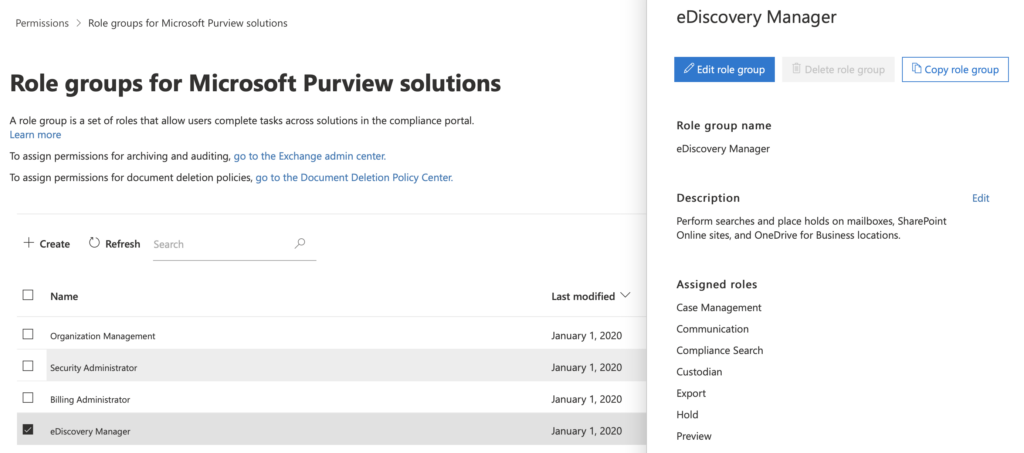
- Click on the Choose eDiscovery Administrator or Edit Role Group
- Click + Add
- Click your own account and add it to the list
- Click Save to complete
We have now the proper permissions to start a Content Search and export an Office 365 mailbox to pst.
Office 365 Export Mailbox to PST
To export a mailbox out of Office 365 we first need to create a Content Search that will collect all the mail of the specified user. Then we can export the result to a PST file with the eDiscovery Export Tool.
Only the browser Edge is recommended to download the eDiscovery Export Tool. There are browser extensions available for Chrome and Firefox that solve this issue and allows you to download and use the eDiscovery Export Tool.
- Open the Microsoft 365 Compliance Center
- Click in Ediscovery>Standard under Solutions
- Create a new Content Search and click + New Search
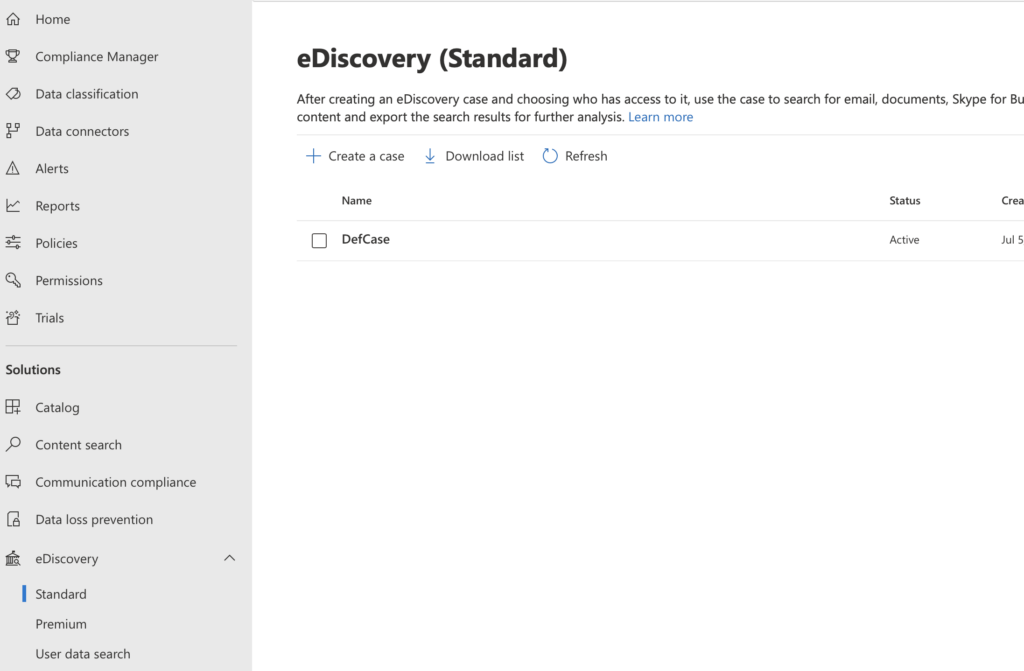
- Enter a new name and description. This helps you later with identifying the correct content search.
- Select the exchange mailboxes. To export a mailbox, turn Exchange Mailboxes on and click on Choose users, groups, or Teams.
- Select the mailboxes to export.
- Leave the conditions empty. We want to export the complete mailbox, so we can leave the conditions empty. Just click next.
- Complete the content search. Review your Content Search and click Submit to start it. Click Done to close the New Search screen.
- Wait for the search to complete. Depending on the mailbox size it can take a couple of minutes to complete the content search. Wait for the status to change to Completed in the Content Search scene.
- Export the Office 365 Mailbox to PST. Click on the content search that we just created, Click Actions and Select Export Results.
- Export Options. We can now select what and how we want to export our mailbox. Output Options: All items, including ones that have unrecognized format. Export Exchange Content as: One PST file for each Mailbox. Click Export to start the export.

- Download the Office 365 export mailbox PST file. Again, it can take a couple of minutes for the download file to get ready. Open the Export tab in the content search screen. Select the Export job to view the status.
- Download eDiscovery Export Tool. To download the PST files we will need to use the eDiscovery Export Tool. Click Download Results to download the tool.
- Approve the download. A new tab will open that will download the eDiscovery Tool. Click Open in the security warning.
- Copy the Export Key. Before you can start the download, you will need to copy the export key from the Compliance Center.
- Download the PST File. The last step is to start the download in the eDiscovery Export Tool. Paste the key that we copied, Enter a location for the PST file. Expand Advanced Options and give the PST file a meaningful name. And click on Start.
- Wait for the download to finish. Depending on the size of the mailbox, the download can take some time. Wait for it to finish and open the PST file in the location that you specified.
You can also use these steps to download multiple mailboxes at once. Just select multiple users or mailboxes at step 5 and makes sure that you select one pst file for each mailbox in step 10.
Use a Third Party Tool to export Mailbox to PST
There are also third-party tools available to export Office 365 mailboxes to PST files. For example, SysTools Backup and Restore Office 365 or Stellar Exporter for Office 365. These tools give you more control and feedback about the export.
Wrapping Up
I hope this article helped you with your Office 365 Export mailbox to PST. Keep in mind that the content search method can take some time. If you need to export multiple mailboxes to PST then using a third-party tool might be a better idea.
They are more convenient to use and don’t cost really that much.
If you have any questions, just drop a comment below.