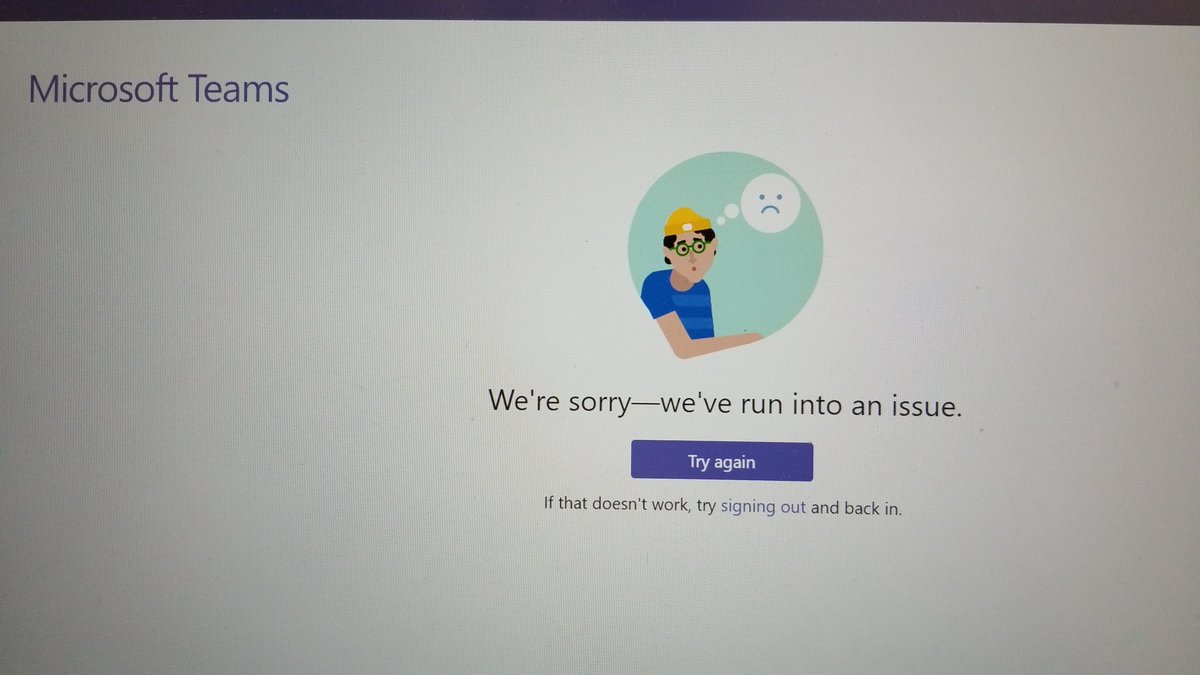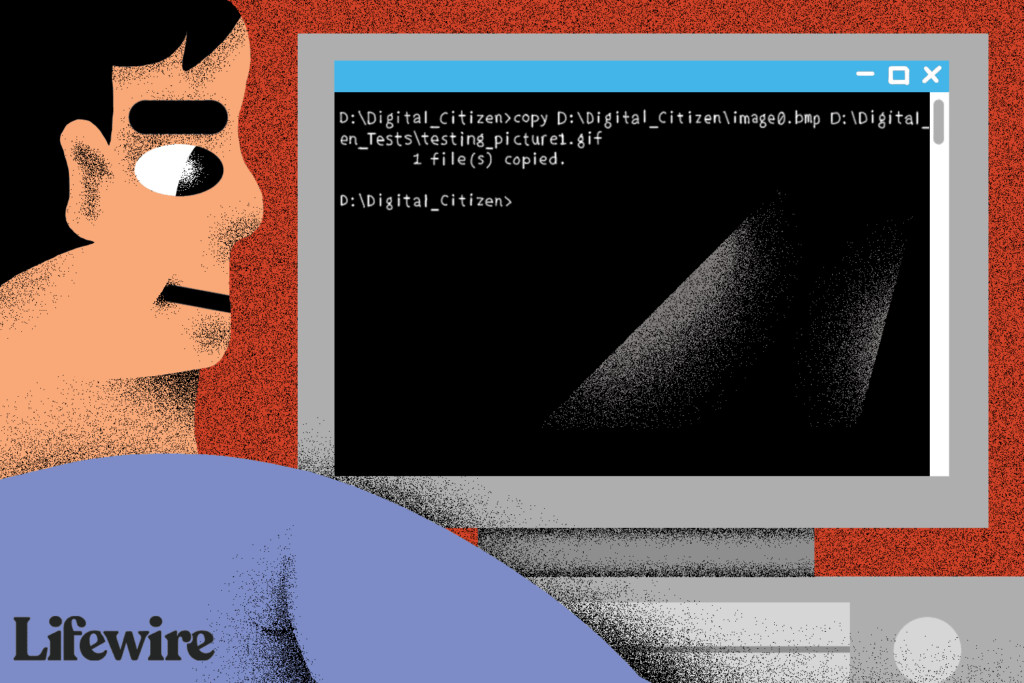Microsoft Teams allows users to share their screen with other users in a meeting, or in a one-on-one call. This feature is available on both the Mac and the Windows 10 app, and it works right out of the box.
While both the Microsoft Teams Windows and Mac app have the screen sharing feature, setting it up on macOS is slightly different. This is because screen sharing on macOS requires special permission.

Apps that can share your screen will ask for permission to do so. Some apps may not have an option to prompt the user for permission which means users will never give it. In the end, it results in the screen sharing feature not working. Here’s what you can do if Microsoft Teams screen share is not working on macOS.
Note: Microsoft Teams is a 64-bit app and works perfectly on macOS Catalina (and later).
1. Enable screen recording permission for Microsoft Teams
Screen sharing permission is granted to an app when it has screen recording permission.
- Open the System Preferences app.
- Go to the Security & Privacy preference.
- Select the Privacy tab.
- Scroll through the column on the left, and select Screen recording.
- Click the padlock icon at the bottom, and enter the password to your account.
- Once the padlock is ‘unlocked’.
- In the pane on the right, select the checkbox next to Microsoft Teams.
- Quit Microsoft Teams and open it again to share your screen.

2. Enable file and folder access
Screen sharing from the Microsoft Teams’ macOS app is rough around the edges, specifically, the app is unable to prompt the user for permissions that it needs. If you’re unable to share the screen after enabling screen recording permission, you may need to grant the app file and folder access.
- Open System Preferences on macOS.
- Go to the Security & Privacy preference.
- Go to the Privacy tab.
- Select File and Folder access in the column on the left.
- Click the padlock icon and enter your password to unlock it.
- Enable/check the box next to Microsoft Teams.
- Restart Microsoft Teams.

3. Keep System Preferences open
This is an odd solution but it seems to work when nothing else does.
- Open System Preferences.
- Go to the Security & Privacy preference.
- Click the padlock icon, and enter your password when prompted.
- Do not close or minimize System Preferences.
- Go to Microsoft Teams, and share your screen.
4. Quit NetAuthAgent
In order for you to share your screen, a service called NetAuthAgent must be working correctly. Unfortunately, it’s also prone to starting ghost processes that block screen sharing for other apps.
- Use Spotlight to open the Activity Monitor.
- On the CPU tab, look for NetAuthAgent.
- Click the Quit button.
- Restart Microsoft Teams, and then share your screen.
5. Update Microsoft Teams
This is a rather common issue that macOS users face and it’s possible that Microsoft Teams has fixed it via an update. Update the app, and restart your system for good measure to see if it fixes the problem.

Conclusion
Microsoft Teams has seen a steep rise in users and these new users are definitely testing how solid this app is. It is now running in diverse network setups where it deals with all sorts of system configurations. There have been problems and this particular problem shows that the app was ill-equipped to run on macOS unless the user has some basic understanding of managing permissions.
SOURCE: https://www.addictivetips.com/web-conferencing/screen-sharing-not-working-on-mac/