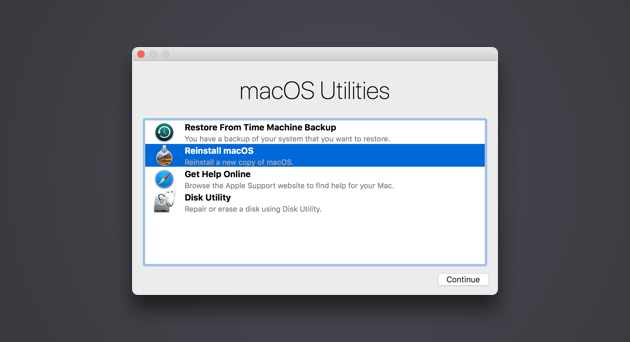More companies are working remotely as online meetings have become a norm and a good webcam has become a necessity.
However what happens if your webcam does not work? Or is being used by another program on your Windows 10/11 operating system? Keep reading to find the solution right here.
Webcam Test using inbuilt camera
Utilizing the built-in camera option on your laptop is the quickest and most straightforward method for determining the state of your webcam.
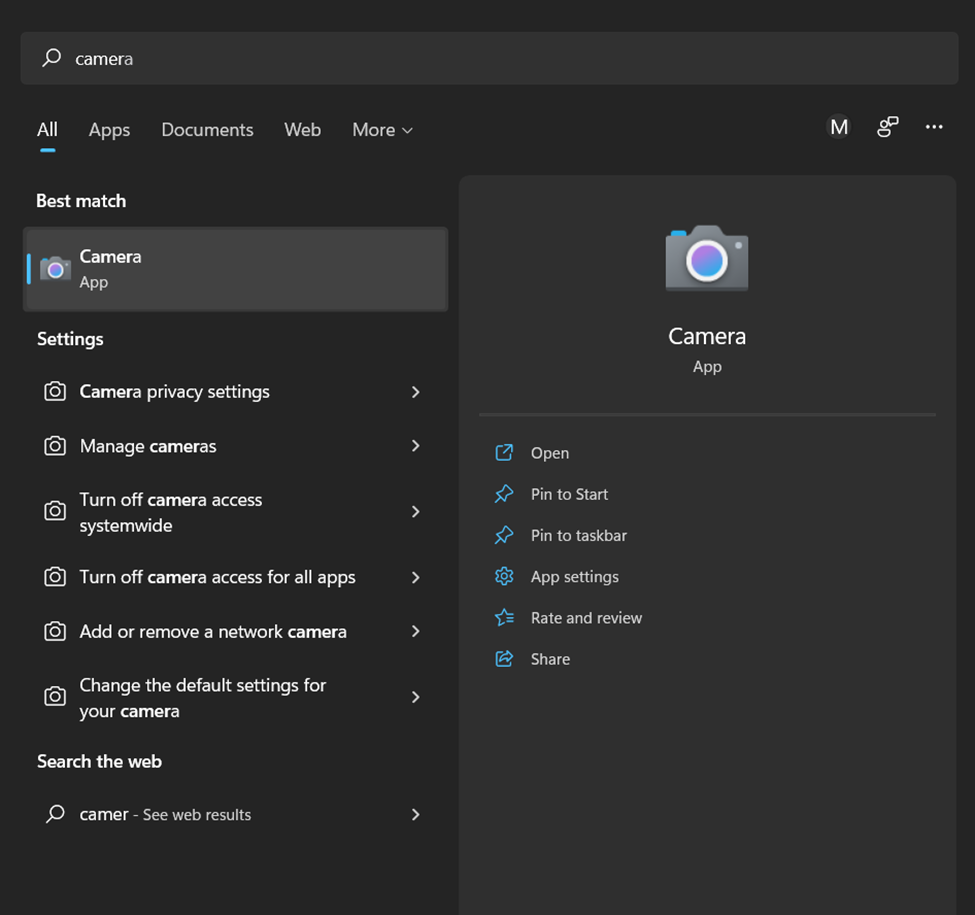
After pressing the Start button, enter “Camera” into the search bar. When it displays in the list, choose it by clicking on it.
After you have granted the necessary permissions, you should be able to see the stream. This indicates that the camera is functioning as it should.
If you find that the camera is not working, you can consider buying an external webcam.
Webcam Test using Appropriate Software
Test a mic using online Mic
Online Mic Test is one of the best online webcam and mic test websites. Make sure your web camera functions correctly by using this online diagnostic tool to check it out.
- To begin, choose the option to “play.”
- If the browser prompts you with a question, choose the “allow” option.
- Now look on the screen to see yourself.
Webcam Tests
You may verify the functionality of your camera online using the free diagnostic tool provided by Webcamtests website. To put it another way, you won’t need to download and install any additional software since you can test it straight away in your browser.
You may begin testing your camera “with one click” on various devices. This is another simple method. As a consequence of testing, you will not only discover whether or not your webcam is functioning, but you will also learn a great deal of information about it that is relevant and helpful.
In addition, the diagnostic tool will provide you with some recommendations on how to correct any issues it finds with your web camera. After you have finished the testing for the camera, among other things, you will be able to use your webcam to capture pictures and download them.
Webcam Mic Test
Moving to our third software, the webcam mic test is also one of the best webcam test tools. If everything is operating well with your webcam, you should be able to see yourself on the screen just after pressing the ‘Test Webcam’ button on the website. After that, you will be able to evaluate the picture’s overall quality.
Video Form
The Video Form website can help you with both webcam and mic tests. Most cameras will automatically configure themselves once you have a built-in camera or attach any third-party camera to your computer.
By following these easy procedures, you will be able to test your camera.
- Step 1: To begin the test, locate the camera icon on the left side of the screen and click on it.
- Step 2: If your web browser prompts you for permission to access your camera, choose “Allow” from the drop-down menu.
- Step 3: You should see the live video streaming from your web camera within seconds.
If you can see the live video stream coming from your camera, the device operates as it should. It is imperative to test your camera before using it in a meeting or a lecture to determine whether or not the webcam is working correctly and to check how you and your surroundings seem on the video captured by the webcam.
Device Tests
Device Tests has disclosure on their website that they never record any video or capture images, or do not store them on the server. This can be a very prominent reason to use it. You can simply test your webcam by following the below simple steps.
- Step 1: Check that your camera is linked to your computer and switched on.
- Step 2: To begin the test, go to the left side of the page and choose the webcam icon.
- Step 3: If your web browser asks for your permission to access your camera, choose the “Allow” option when given a choice.
- Step 4: You should be able to watch your face showing live from your web camera in just a few seconds.
If you are able to see the live video stream coming from your camera, the device is operating as it should.
Webcam test using any Meeting Software
You may use Google Meet, Zoom, or other choices that we will discuss further for testing your webcam with meeting software. You only need to download them, or if they are already on the laptop, you may access them by tapping on the “new meeting” area, selecting “create an instant meeting,” then “opening both the camera and the microphone and checking both of them.
Because the functionality of Zoom differs somewhat from that of Google Meet, using it might be challenging for novice users. So, after opening Google Meet’s meeting, if you find the black screen on the website, something is problematic with your webcam. Otherwise, everything is just fine, and your webcam is working properly.
Windows Privacy Settings
You have control over the information you share with Microsoft and the access that individual apps have to your location, camera, and microphone. Thanks to the fact that the operating system made by Microsoft comes with a variety of controls and options that you can customize to limit how your data is used.
Sometimes, the camera may not work on Google meet or Zoom, or any other app because you have restricted camera access for that particular app.
Check these privacy-related settings as soon as you’ve had your Windows machine set up for now.
Allowing or Revoking Camera Access to Certain Applications
You need to follow the below-given steps to grant or revoke the camera’s permission from different in-built or third-party software.
- Search ‘Privacy & Security’ in your Search Panel
- Scroll Down to Apps Permission Section
- Click on ‘Camera’
- If you want to revoke access to all the software, just press the ‘Camera Access’ button.
- But if you want to revoke or give the camera’s permission to a particular app, scroll and find that software in that list, and then you can easily turn on or off its camera access.
Allowing or Revoking Microphone or Location Access to Camera App
In many cases, you are willing to revoke the location access from the camera because while you click any photo, the camera app will also store the location where that photo has been clicked. So, to give or revoke Microphone or Location’s permission, you have to follow the below-given steps.
- Search ‘Privacy & Security’ in your Search Panel
- Scroll Down to Apps Permission Section
- Click on ‘Location’
- In the ‘Let apps access your location’ section, you can easily find the camera, and then turn it off to revoke location permission in the camera app.
- Similarly, you can do this to allow or revoke microphone access by clicking on ‘Microphone’ instead of ‘Location’ in Privacy and Security Settings.
This was all about handling everything in your system to maintain your camera and microphone privacy.
The best Webcams you can purchase in Nairobi
- Logitech C270 Webcam
- Logitech C920X HD Pro Webcam
Conclusion
Webcams have become indispensable in this era of millennials and the growing epidemic. Whether it’s your first or millionth online meeting, checking your camera before going live is essential. This article will any issues you face with your webcam without any hassle.