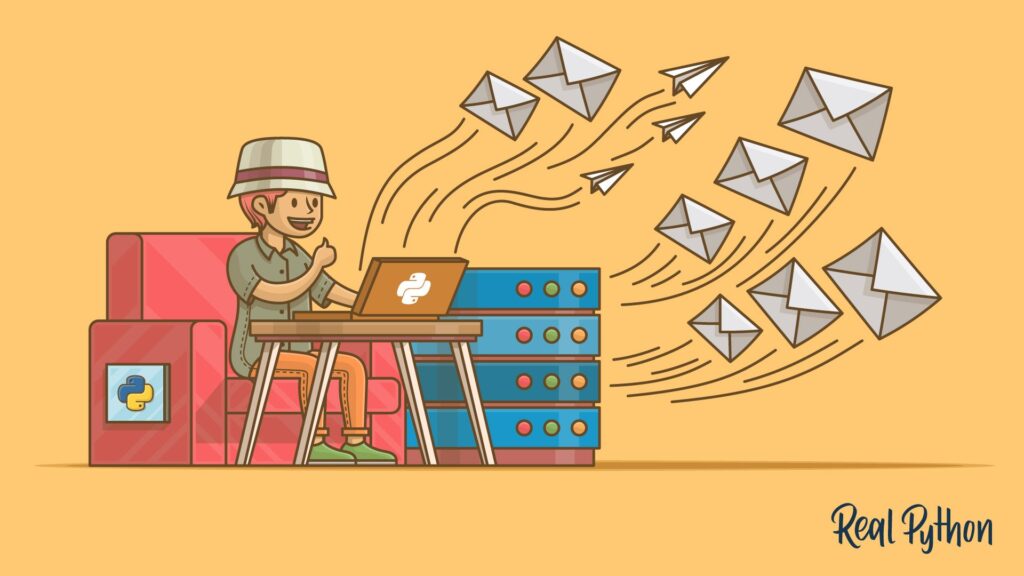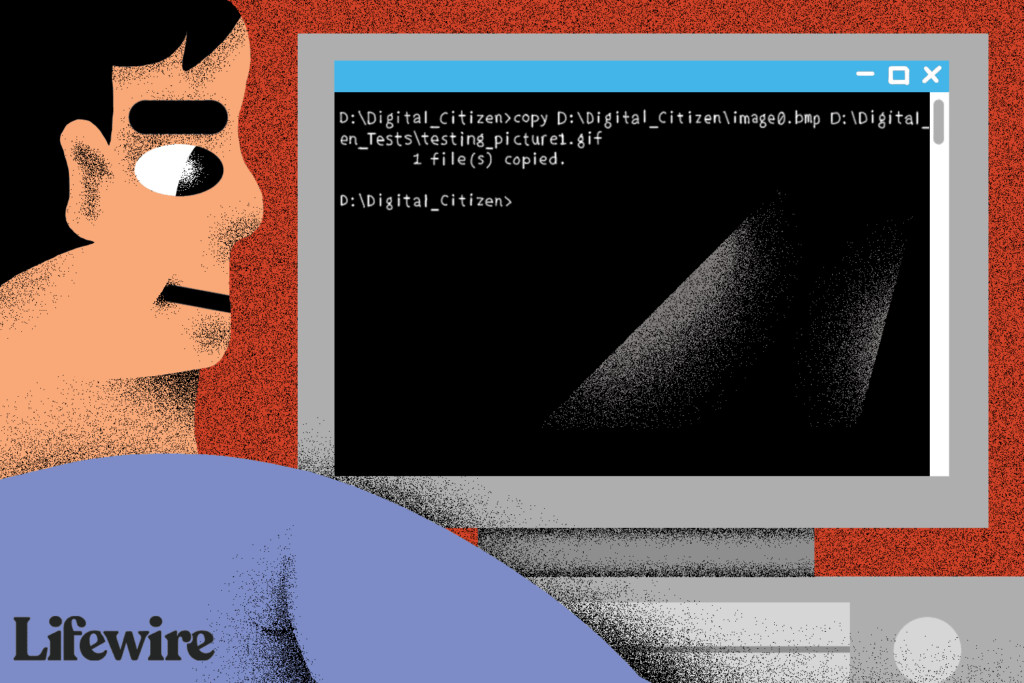One of the system requirements your PC needs to run Windows 11 is TPM version 2.0. Here are a few ways you can use to check to see if you have it.
A Trusted Platform Module (TPM) is a security device hardwired into your computer’s CPU. For operating systems like Windows 10, you need to use features like BitLocker, encryption, and decryption of the hard drive. In fact, when Windows 8 first came out, you needed TPM version 1.2 for BitLocker. However, there was a workaround for Windows 8.1. This is a mandatory requirement for running Windows 11 (at least from what we know now) is that your PC needs TPM 2.0. Here are a couple of ways to see if your PC has TPM and the version.
Check using TPM Management Tool
First, use the keyboard shortcut Windows Key + R to bring up the Run dialog. Then type: tpm.msc and hit Enter or click OK. Next, The Trusted Platform Module (TPM) utility will launch. Here you want to look for Status and TPM Manufacturer Information. In my example below, the status is: “The TPM is ready to use.” And the Manufacturer info is version 2.0. That means my CPU is good to go for running Windows 11. That’s all there is to it. Once you have the data, you can close out of the console.
Use Device Manager
Another way you can find out about TPM on your system is by using Device Manager. Right-click the Start button and then click Device Manager from the so-called “Power User Menu.” You can also type: devmgmt.msc into the Search box and open it from the result at the top. And keep in mind that you can create a desktop shortcut to Device Manager if you use it often.
Once Device Manager opens, scroll down and click on “Security Device” to expand the menu and see if any TPM entries exist.
Use Command Prompt
You can use the Command Prompt to look for TPM, too. Hit the Windows key and type: cmd and launch the Command Prompt as Administrator.
Then copy and paste the following command and hit Enter.
wmic /namespace:\\root\cimv2\security\microsofttpm path win32_tpm get * /format:textvaluelist.xslTo know you have TPM installed, three values need to come back as TRUE:
- IsActivated
- IsEnabled
- IsOwned
There are other ways to find if you have TPM, like using your BIOS or UEFI, but it isn’t as easy as the methods above. Also, make sure to use the Microsoft PC Health Check app to make sure your system will support Windows 11. At the time of this writing, Microsoft is updating it to give you better information.